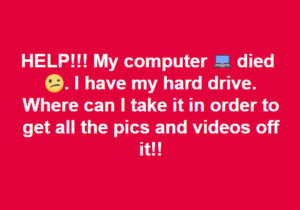In late 2017 Microsoft released Windows 10 Update 1709. If you’re a Windows 10 Home user, you were not given a choice to install the update, and may have been subject to some of the issues that this latest update caused.
In the that followed the update we had numerous calls of crashed PCs. All of them had two things in common. First, they were Windows 10. Second, they had just been updated.
In all cases the user data was not accessible. Although we were able to fix all of them, it was only because we had installed imaging software on them.
Which brings us to the topic of this post:
Are you backing up your computer?
One of the first questions that we ask clients when it comes to their computers is “Is there anything on this computer that you absolutely, positively cannot live without?”. If the answer is “yes” (which is usually is), we ask how they are backing up. Most don’t have a plan.
There are several ways to backup a computer, and we’ll discuss each one of them in detail here.
Before we do that, though, let’s break down what your PC consists of. Whether you’re running a Windows or Linux based PC or a OSX based Mac, your computer has three basic software items: The Operating System, Programs, and Data.
The Operating System (OS) is what makes it go. When you push the power button on your computer, the OS starts up. Programs can’t run without it. Peripherals couldn’t be installed without it. Everything depends on the OS.
The Programs are what allow you to do things, like create documents, spreadsheets, edit photos and videos, listen to music, watch music, and thousands of other things.
Data is what you create with programs. It’s your documents, your spreadsheets, your pictures, your videos, your music, your stuff. It’s the only item of the three that cannot be replaced, because YOU created it, not the OS creator or the program vendor.
If a computer crashed, we could recreate everything using the OS DVD (or USB) and the program disks. If your computer didn’t come with a restore DVD, then you will have a problem if the hard drive crashes. Either way, bringing back the data will be impossible.
So data is probably the single most important thing to back up. If you do need to reinstall the OS and the programs, be prepared to spend some time with it.
When we setup a backup plan, we offer several different options.
Option 1 – Image Backup – An image backup is just as the term implies. It’s an image, or picture, of the hard drive. Using a backup program (for Windows 10 Home we recommend EaseUS Home Backup , for Windows 10 Professional, we recommend EaseUS Workstation Backup – either will work for their Windows 7 or 8.1 counterparts). EaseUS Backup will allow you to create several different types of backup, including an image backup.
You will need a destination for the backup. If you have more than 1 computer, we recommend a Network Attached Storage (NAS) device. This is basically an external hard drive that is accessed via your network. It allows multiple computers to backup to is, as well as store additional data, like music, pictures, videos, that can be accessed by anyone on the network who has the right credentials. You can also use a USB external hard drive, but that limits the number of computers that can use it as a destination to only one.
EaseUS will prompt you to create a WinPE rescue USB when you first install it. Make sure you do this, and put the USB thumbdrive in a safe place. If your hard drive crashes, you’ll need this to restore your PC.
Option 2 – Data Backup – A data backup is a backup of all of your “stuff”, but not your OS or your programs. EaseUS does offer an option to backup only data, which we recommend in addition to the image backup. This lets you restore just a single file or folder if you accidentally deleted it. An image backup restores the entire computer. Data backup just restores files and folders.
Option 3 – Cloud Backup – The cloud has become part of every computing environment, from enterprise, or business level, to home level. You’re already using the cloud, whether you realize it or not. Most smartphones use the cloud to store data, with iCloud, Dropbox, OneDrive, Google Drive being some of the more popular cloud applications and storage sites.
In a nutshell, the cloud is storage space on someone else’s network that is accessible only via the internet. You can’t get to your stuff unless you’re online. If something happens to your computer your data is not lost because it’s on the cloud.
Our favorite cloud backup system is iDrive. It’s relatively inexpensive ($79 per year), fully automated, and gives you plenty of storage space (2 terrabytes, which equals 2000 gygabytes, which is more than enough for all of your photos, videos, music and documents).
Once you install the program, it backs up on a schedule that you determine (ours runs at 10:30pm daily) and, once the initial backup has been done (which could take days, depending on how much data you have, and what your upload speed is), it only backs up what has changed since the last backup.
Oh, and it’s not limited to just your computer’s data. You can backup as many computers as you have, your tablet or iPad, and your smartphone, as long as the total of all the data is under 2 terrabytes (you can always buy more space, but it’s unlikely you’ll need it).
What method should you use?
We use all three. We have a NAS, and we backup an image and data, and we use iDrive. We can restore an entire computer, or just a file.
You should use whatever will prevent you from ever having to say
To sum it up…
It’s really pretty simple to get your system backed up, especially if you use the methods we listed. However, if you need help, or if you didn’t backup and now you need to get your data off your hard drive, contact PCMDX today. We’ll come to you and get your “stuff” back.